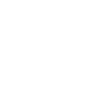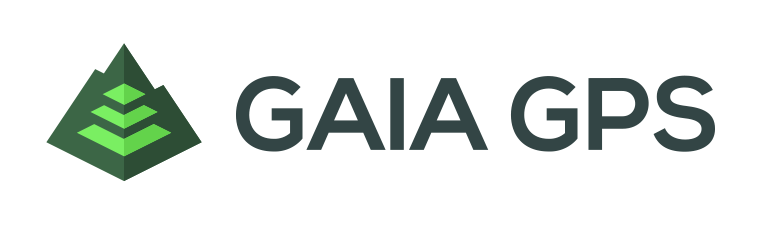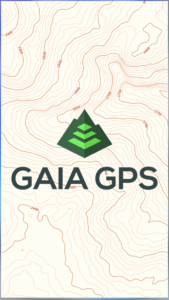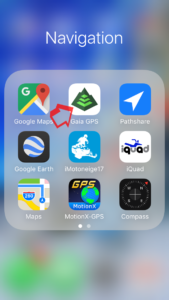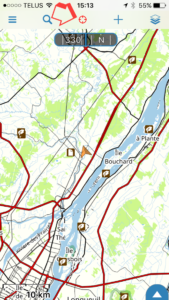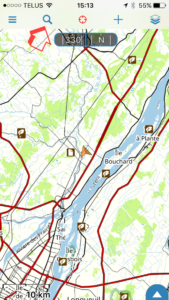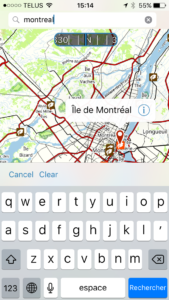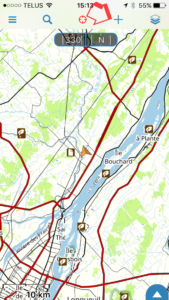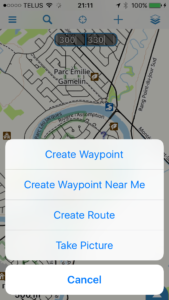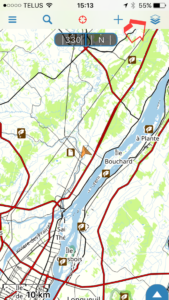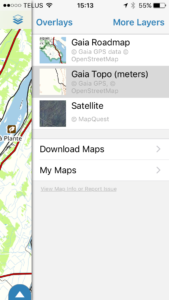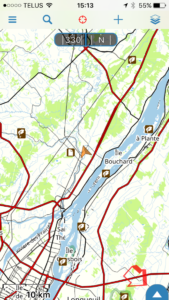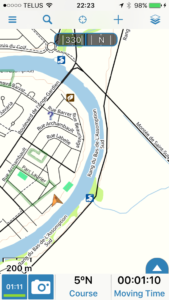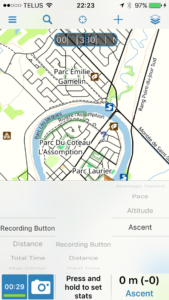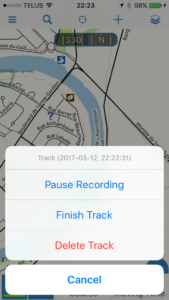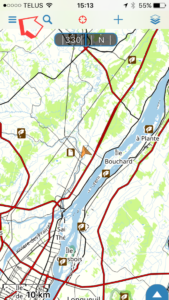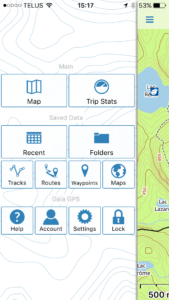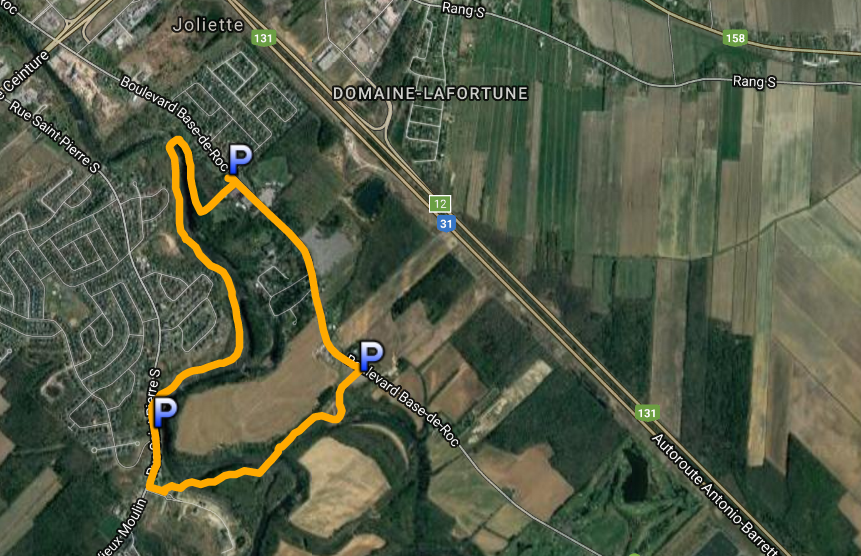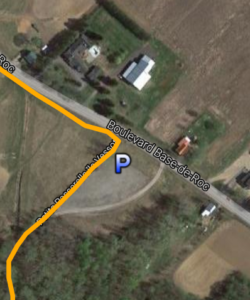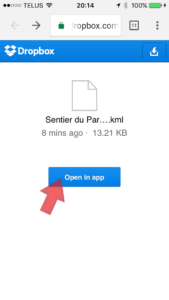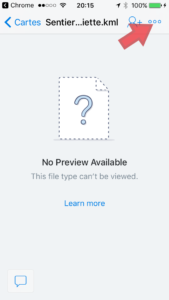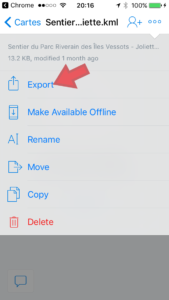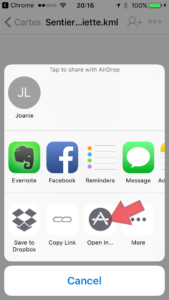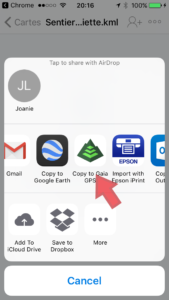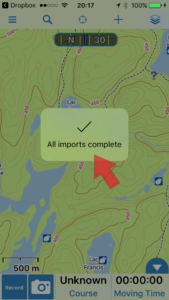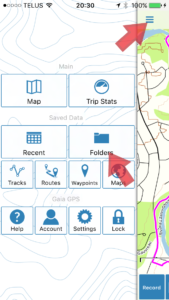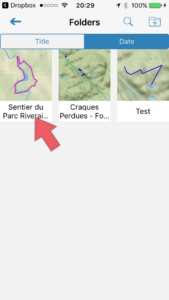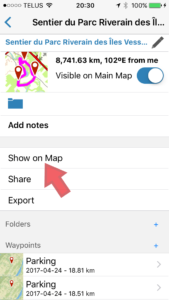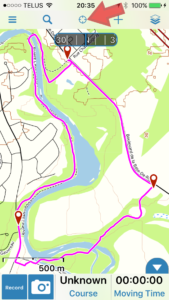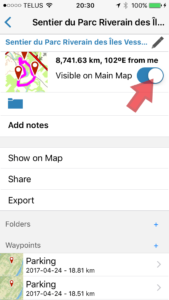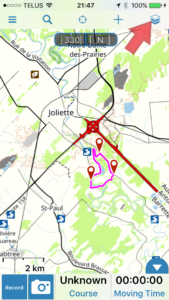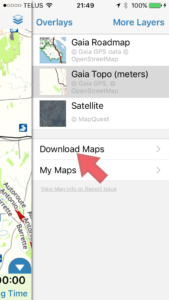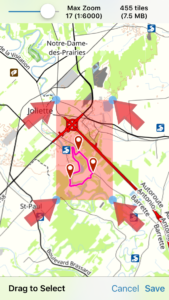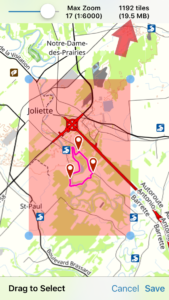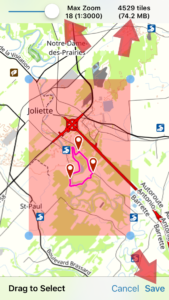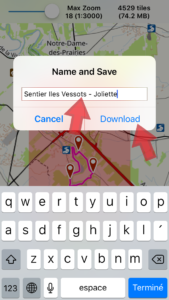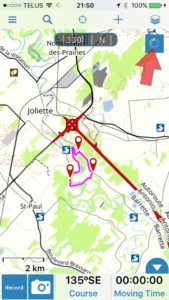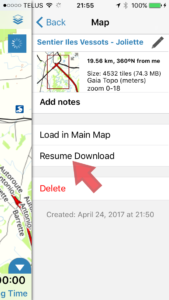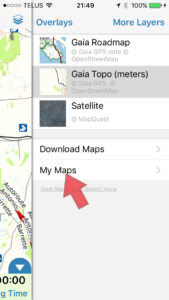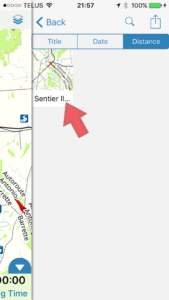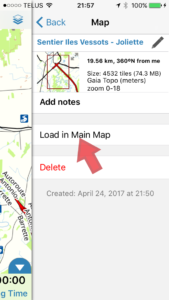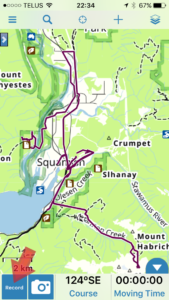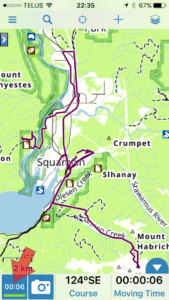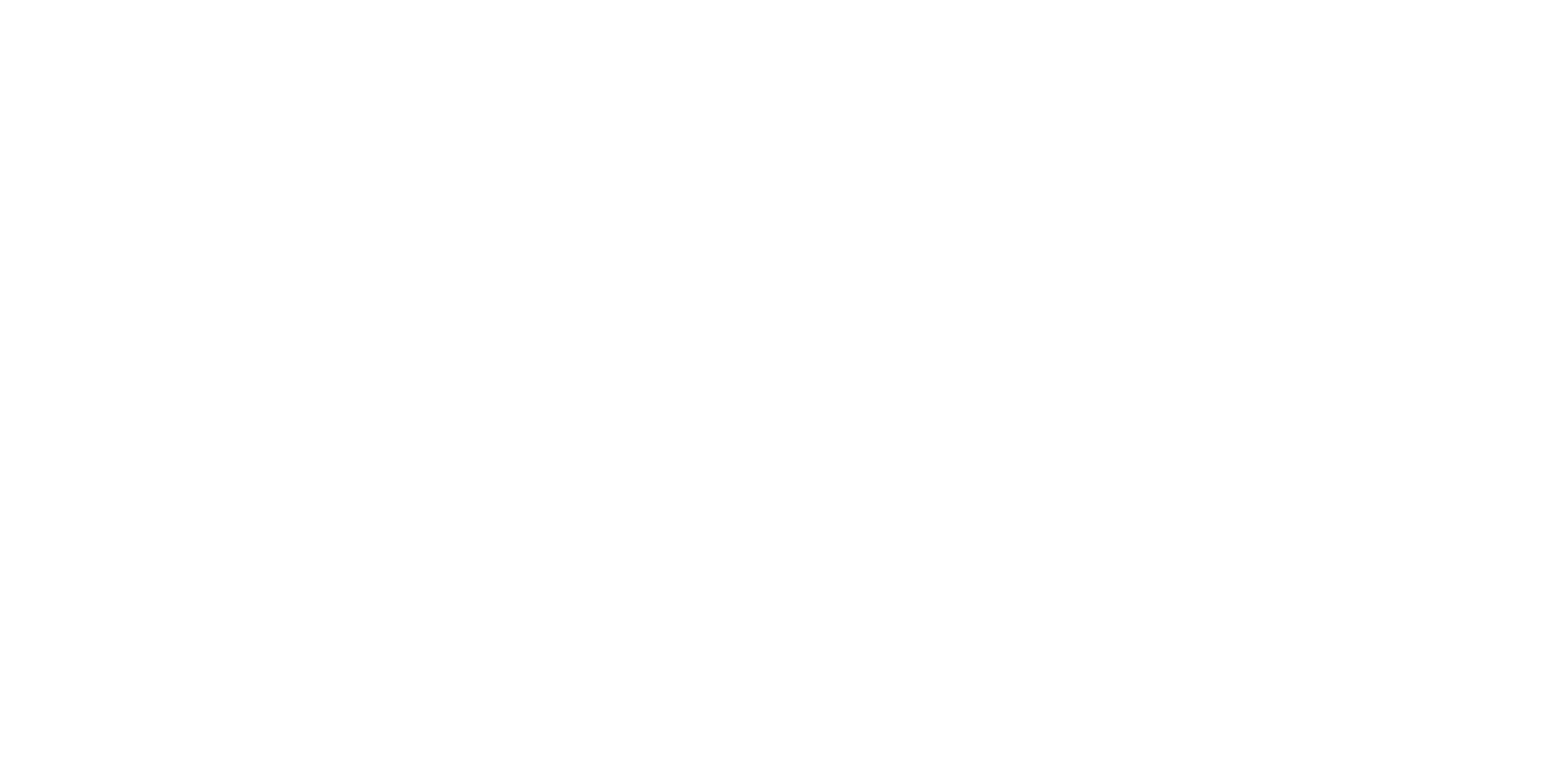
Étape #1
Download de l’app
et pourquoi celle-là plutôt qu’une autre…
Il existe littéralement des dizaines d’applications de cartographie GPS pour les mobiles. Mais quand vient le temps de se retrouver sur la bonne track, perdu dans le fond du bois, pas de signal, c’est clair que tu veux de quoi de simple et pratique. L’essentiel de ce qu’on voudrait c’est:
- pouvoir utiliser l’application sans signal cellulaire;
- utiliser des cartes personnalisées (tracés, points gps, fichier .kml);
- facile d’utilisation;
- Multi-plateforme (iPhone & Android);
- fiabilité vs. prix.
Ma recherche s’est arrêtée sur l’application Gaïa GPS.
Gaïa GPS à l’ouverture de l’app
Télécharge l’application là:
Cette application coûte 28$… J’ai cherché sans bon sens pour une option totalement gratuite ou moins chère qui serait équivalente… sans succès. J’ai trouvé des passes-passes et différents cossins, mais rien de vraiment fiable au final. C’est ben sûr que 28$, pour une app, c’est cher en t@barn%$*&. L’alternative serait d’utiliser un appareil GPS. Mais aucun modèle ne se détaille à moins de 120$ (très très de base). Pis ça, c’est sans les maps. Tu peux rapidement te retrouver avec 400-500$ de dépenses avec un GPS.
Le point positif du GPS étant la possibilité de changer les piles. Mais un paquet de powerpack (MEC | La Cordée) existent pour te permettre de recharger à peu près n’importe quoi dans le bois…
La description qui suit a été faite en utilisant un iPhone. Je suis convaincu que c’est très similaire ou même plus facile d’utilisation avec un téléphone Android de Google.
Étape #2
Description de l’interface
Le fuck avec les applications GPS, c’est souvent la surcharge d’options. Ou du moins la surcharge apparente, faute d’un design médiocre. Va falloir se limiter à l’essentiel de ce que t’as vraiment besoin… Et ce que t’as vraiment besoin pour savoir où tu t’en vas, c’est pas ben compliqué:
- Avoir ta position GPS avec ou sans signal cellulaire;
- Avoir une map détaillée avec ou sans signal.
C’est pas mal ça! Donc on y va, l’interface à l’air de quoi!?
Ouvrir l’app
Une fois que l’application est installée et que tu l’as placée où tu veux, tu l’ouvres.
Application Gaïa GPS sur l’iPhone
Centre la carte sur ta position
Tu peux centrer sur ta position en cliquant sur l’icône en haut au centre.
Carte centrée sur ta position actuelle
Faire une recherche
La loupe sert à rechercher des éléments sur la carte. Par exemple, j’ai tenté de chercher « Montréal ».
Pour faire une recherche
Exemple de recherche bidon
Waypoint, trajet projeté et photo
Tu peux ajouter des éléments à la carte en cliquant sur « + »
Pour ajouter des trucs, comme un Waypoint, une track ou une photo.
Options d’ajout
Carte de base
Tu peux changer la map de base (layer) affichée. Pour ma part, la carte topographique par défaut est ben parfaite! C’est aussi dans ce menu que tu pourras télécharger une carte pour une utilisation offline.
Pour changer le type de carte affichée
Le choix de maps par défaut
Tracking / Enregistrer ses déplacements
Tu peux démarrer l’enregistrement de tes déplacements (tracking), dans le bas. Donc tu peux enregistrer ta trace si tu fais un nouveau sentier ou un nouveau parcours de vélo/course. Tu peux aussi modifier les données affichées dans le bas de l’écran en maintenant le doigt appuyé au centre du menu du bas.
Cliquer sur la flèche pour afficher le bloc d’enregistrement (Tracking)
On peut voir que l’enregistrement a débuté il y a 1min 11sec, orienté 5 degrés Nord.
Tu peux changer l’affichage des données pendant le Tracking en laissant le doigt sur le bloc
Option à l’arrêt du Tracking. « Finish Track » enregistre les données
Le menu
Toutes les données se gèrent à partir du menu principal.
Pour ouvrir le menu
Le menu principal
V’là ce que les icônes sont:
- Map: revient à la page (carte de base) principale;
- Trip Stats: données et infos sur l’enregistrement de ton tracé en cours;
- Recent: les dernières opérations, ajouts, modifications que t’as fait;
- Folders: les dossiers créer et/ou ajouter. Les dossiers sont des waypoints, tracés et cartes customs regroupés dans un même paquet;
- Tracks: tous les tracés;
- Routes: tous les itinéraires personnalisés conçus avec l’application mobile ou sur le web;
- Waypoints: tous les waypoints;
- Maps: toutes les maps enregistrées pour une utilisation offline;
- Help, Account, Settings, Lock: Les 3 premiers sont pas mal straightforward, le Lock… pas sûr qu’il fonctionne, anyway y sert à rien.
Étape #3
Utiliser des cartes customs
LA RAISON pourquoi Gaïa GPS est la meilleure application GPS (à ma connaissance) c’est la possibilité d’utiliser des maps customs (personalisées) online ET offline! Quelques explications ici sur les cartes personnalisée, sans trop entrer dans les détails techniques.
C’est quoi une map custom?
Une map custom ou personnalisée, c’est une carte avec un ou des tracés et/ou des waypoints (point d’intérêt genre parking/camping/toilettes/point de vue/…) que toi ou quelqu’un d’autre a créé. Ces cartes sont généralement des fichiers .gpx, .kml ou .kmz (fichier .kml compressé).
Le tracé
Le plus important d’une carte personnalisée, c’est le tracé, le parcours. Habituellement, tu commences par aller marcher/courir/skier/rouler ce parcours où tu enregistres le tracé de tes déplacements avec un outil ou une application GPS.
Les outils courants sont:
- montre GPS (si tu veux avoir des infos dans le détail, và sur le blog de DC Rainmaker, solide!)
- Appareil GPS (qui commencent à être pas mal moins populaires…)
- App mobile/téléphone (voici celles que j’ai eu sous la main)
Les waypoints
Tout en parcourant le trajet désiré, certains de ces outils te permettent d’enregistrer des positions spécifiques d’intérêts (waypoints). Et même prendre des photos associées à ces waypoints. Au final ça fait des cartes plus complètes. Les waypoints sont souvent représentés par une « pin » rouge. Mais certains outils permettent de changer l’image du marqueur de waypoints. Par exemple, dans les images ci-dessous, on peut voir des waypoints qui marquent les emplacements de stationnement.
Boucle du sentier Riverains des Îles Vessots avec 3 positions de stationnements marqués par des waypoints en forme de « P »
Un waypoint (P) le long d’un tracé (en jaune)
Finaliser et partager la carte custom
Très souvent, il est nécessaire de modifier, corriger et ajouter des éléments à nos cartes et tracés. Quoique ça se fait avec les applications mobiles, c’est vraiment un pain in the ass. Le best, c’est de tout envoyer sur un ordinateur et faire la finition là.
Un méchant paquet de logiciels permettent de créer et travailler des maps customs. Mes préférés sont Maps Engine (web) et Google Earth (logiciel). Gratuits les deux. C’est aussi possible de faire des itinéraires personnalisés sur le site de Gaïa GPS (web), mais c’est loin d’avoir l’aisance et la flexibilité des 2 premiers.
Habituellement, les applications mobiles, applications web et logiciels te permettent soit de partager directement les cartes sous forme de lien internet ou bien de les enregistrer dans un fichier gpx, kmz, kml ou autres.
Comme le but de ce post n’est pas d’apprendre à faire des cartes customs, va jeter un coup d’oeil là pour savoir comment faire une map personnalisée.
Ouvrir une map custom sur Gaïa GPS
Le best pour apprendre, c’est de faire un essai. Donc voici une map du sentier du parc riverain des îles Vessot à Joliette. Tu peux la voir juste ici, en-dessous, avec les instructions pour une consultation standard.
Mobile
Pour faciliter la consultation de la carte sur un mobile:
- avoir l’application « Google Maps« ;
- clique sur
 .
.
Tu peux re-consulter cette carte directement à partir de google maps. Sauvegarde-la dans tes favoris en cliquant sur l’étoile ![]() . Il faut avoir un compte google pour ça (adresse courriel @gmail). Ensuite dans l’application, clique sur le menu, « Your places » (« Mes endroits » en français… j’imagine…), Maps (Cartes), et sélectionne ensuite la carte à afficher.
. Il faut avoir un compte google pour ça (adresse courriel @gmail). Ensuite dans l’application, clique sur le menu, « Your places » (« Mes endroits » en français… j’imagine…), Maps (Cartes), et sélectionne ensuite la carte à afficher.
Ordinateur et tablette
La meilleur façon de consulter la carte sur un plus gros écran, c’est en l’affichant pleine page. Clique sur ![]() en haut à droite de la carte pour faire ça.
en haut à droite de la carte pour faire ça.
Clique sur ![]() , en haut à gauche du titre, pour voir les détails de la carte. Tu peux également cliquer sur les
, en haut à gauche du titre, pour voir les détails de la carte. Tu peux également cliquer sur les ![]() pour voir les détails du marqueur. Si tu es connecté à ton compte google (ou gmail, c’est la même affaire) clique sur l’étoile
pour voir les détails du marqueur. Si tu es connecté à ton compte google (ou gmail, c’est la même affaire) clique sur l’étoile ![]() , à droite du titre, pour ajouter la carte à tes favoris. Ça permet d’y avoir facilement accès à partir de Google maps. Pour voir la carte, plein écran, sur Google maps, clique sur
, à droite du titre, pour ajouter la carte à tes favoris. Ça permet d’y avoir facilement accès à partir de Google maps. Pour voir la carte, plein écran, sur Google maps, clique sur ![]() en haut à droite.
en haut à droite.
Télécharger et ouvrir la map custom
Bon… j’aurais ben aimé que ça ne soit pas nécessaire. Mais comme je mets les fichiers des cartes sont sur Dropbox, il faut que toi aussi tu aies cette application sur ton téléphone. Donc, pogne-toi l’application mobile de Dropbox (downloader l’app: iPhone | Android).
Une fois que c’est fait, télécharge la carte en cliquant sur le nom ci-après: Sentier du Parc des Îles Vessots – Joliette.kml. Clique « Open in app« .
Ouvrir la carte à partir de Dropbox
Clique sur les « … » dans le coin supérieur droit.
Voir le menu de Dropbox
Clique sur « Export »
Exportation de Dropbox
Clique sur « Open In… »
Ouvrir dans… Choisir l’application pour ouvrir la map
Clique finalement sur « Copy to Gaïa GPS »
Choisir Gaïa GPS pour ouvrir la carte
Tu vas voir que Gaïa GPS finalise l’importation.
Finalisation de l’importation de la carte
Ensuite pour voir la carte custom, ouvre le menu, va dans « Folder » et clique sur la map fraîchement importée.
Menu / Folders – pour aller ouvrir la carte
Sélection la carte que tu viens d’importer
Sélection de la carte fraîchement importée
Clique sur « Show on Map« . ATTENTION, pour que Gaïa GPS soit capable de centre sur la map custom, il ne faut pas que la carte soit centrée sur ta position. Donc il faut que l’icone soit bleu. Et, petite note, ça se peut que ton tracé ne soit pas de la même couleur que sur l’image plus bas.
Affichage de la carte importée sur la carte de base
Tracé et waypoints de la carte importée
Et voilà! La map custom est sur ton mobile! YYYeeeahhh! Tu peux voir le tracé et les 3 waypoints représentant la situation des parkings.
Tu peux arrêter l’affichage des cartes customs en désactivant le « Visible on Main Map » dans le dossier de la carte custom. Tu pourrais vouloir faire ça si jamais tu as plusieurs itinéraires ou boucles dans un même endroit et que l’affichage devient un peu mêlant.
Pour annuler l’affichage des données de la carte importée
Étape #4
Utiliser l’app offline
Dans le fond du bois, au Québec, t’as pas toujours du réseau.
La force de Gaïa GPS, c’est d’avoir accès à tes cartes customs « offline« . Il faut seulement downloader une section de la carte générale qui contient la ou les cartes customs que tu as besoin pour ton trip. Comme ça, tu peux accéder à ces sections sans avoir de réseau. Donc voici comme faire pour avoir accès à des sections de la carte générale et des cartes customs qu’elles contiennent.
Clique sur l’icône « Layers »
Icone « Layers »
Clique sur « Download Maps »
Download Maps
Il y a ensuite une zone de sélection, rouge, qui apparaît à l’écran. Tu peux ajuster la zone à downloader en déplaçant les bornes aux coins.
Ajustement de la zone à télécharger
Tu remarqueras que plus la zone est grande, plus la taille du fichier de la carte offline sera grande.
Taille du fichier
Ensuite, tu peux aussi ajuster quel sera l’agrandissement (zoom) maximal de la carte offline. Plus le zoom est grand, plus la taille du fichier augmente aussi. Clique sur « Save » quand tout est ajusté à ton goût.
Taille du fichier, zoom et sauvegarder
Donne un nom à la carte offline et clique « Download »
Nom de la carte téléchargée
Tu vas voir ensuite que l’app est en train de downloader la carte pour l’utilisation offline.
Attente que la carte se télécharge
Tu peux avoir les détails de la progression du download si tu retournes sur l’icône « Layers« , ensuite « My Maps » et finalement « Resume Download »
Infos sur le téléchargement en cours
Progrès du téléchargement
Une fois le download terminé, tu auras accès à la carte offline en cliquant sur l’icône « Layers« , ensuite « My Maps« , sélectionne la carte offline à afficher et ensuite clique sur « Load in Main Map ».
My Maps – accès aux cartes téléchargées
La carte téléchargée
Si tu n’as pas de réseau, télécharge la map
Et, réseau ou pas, tu pourras avoir tous les détails de la carte dans la zone que tu auras préalablement téléchargée.
Étape #5
Naviguer et s’orienter
Pour être capable de retrouver son chemin, ou d’aller dans la bonne direction, le best c’est d’enregistrer sa trace. Comme ça, tu sais par où t’as passé et tu peux te fier à cette trace pour retourner sur tes pas où savoir où t’en est rendu.
First, centre la carte sur ta position
Centre la carte sur ta position
Et ensuite commence l’enregistrement du tracé
Enregistrement du tracé
Et c’est pas mal ça! Une fois que t’as terminé ton aventure, arrête l’enregistrement (sinon ça bouffe la batterie)
Arrêter l’enregistrement du tracé
Au final, ça donne quelque chose qui ressemble au tracé mauve sur les images. C’est un tracé que j’ai enregistré pendant près de 3 jours pendant un voyage dans l’Ouest. J’avais oublié que j’enregistrais. 3 jours plus tard, je trouvais que mon téléphone se déchargeait anormalement vite… ?
La fiabilité des trucs électroniques
Quoique vraiment compact pour la quantité d’informations et d’outils qu’ils peuvent contenir, les appareils électroniques peuvent « chier » n’importe quand sans préavis.
Avoir un plan B n’est jamais mauvais. Que ce soit le fait d’avoir mémoriser le tracé, avoir une carte papier en backup ou un partner qui a aussi les mêmes infos/outils que toi.
Enregistrement du tracé et longévité de la batterie
Enregistré son parcours bouffe beaucoup plus rapidement la batterie qu’habituellement. Si tu pars pour plusieurs jours, assures-toi d’avoir un chargeur portatif (MEC | La Cordée) qui te donnes 3 à 5 charges. Le soir, pause ou arrête l’enregistrement.
Alternative d’application – Motion X
Il y avait une alternative à Gaïa GPS qui est Motion-X. Elle est beaucoup moins chère, seulement 2$. Mais l’interface est beaucoup plus chargée et les fonctions sont moins conviviale que Gaïa, qui est plus user-friendly à mon avis… Mais écoute, si t’es steep un peu dans ton budget, ça serait de quoi à regarder.
La carte satellite
La carte satellite de Gaïa a un zoom très restreint. Je préfère de toute façon utiliser le populaire Google Maps pour l’imagerie satellite. Si tu as un compte Google, tu peux aussi télécharger des sections de carte pour une utilisation hors-ligne. Curieusement, tu ne peux pas utiliser des cartes customs avec Google Maps…
J’aimerais personellement savoir si tu arrives à comprendre de quoi dans ce tutoriel. En plus, ça aidera tout le reste des autres de la gang deWor si tu m’aides à clarifier quelque chose de mal expliqué. MERCI!
Écris, dans les commentaires, ce qui te poses problème! Donnes-moi ton avis sur l’application.
Et si jamais tu as une alternative GRATUITE partage nous cette merveille!